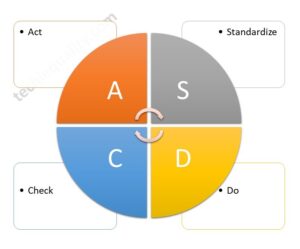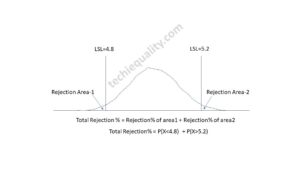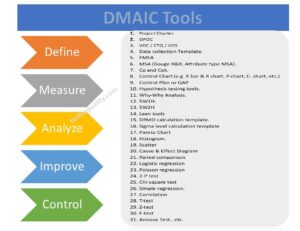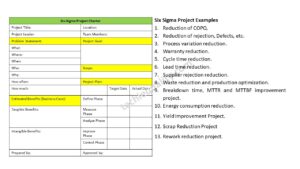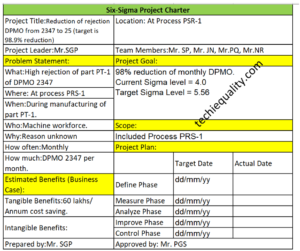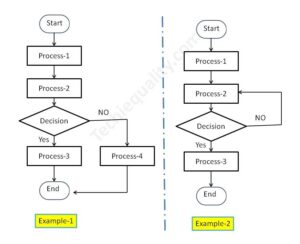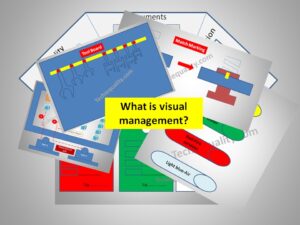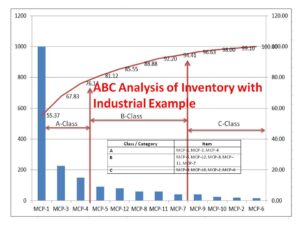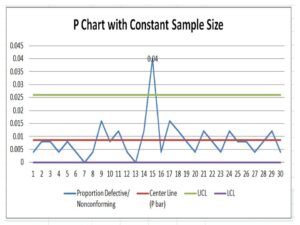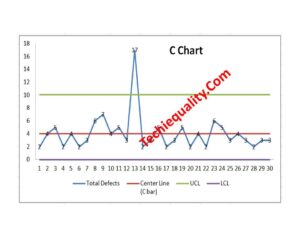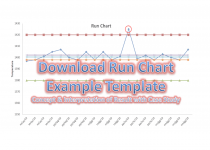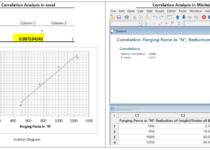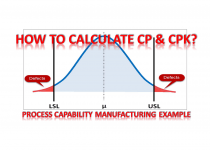How to Create a Drop Down List in Excel Template with Manufacturing Example
Last updated on January 1st, 2024 at 04:16 pm
How to Create a Drop Down List in Excel Template with manufacturing Example
Hello readers! Today we are going to discuss on a very useful topic and similarly, we will learn how to create it. So, don’t hurry I’m just going to tell you the topic name which is very popular in Excel creation. But how we can efficiently use this option during preparing any type of Excel template where it can applicable. Hence, I hope you have already read the headline of this topic but even also I am telling you that we are going to learn on How to Create a Drop Down List in an Excel Template with a manufacturing Example.
Excel Sample Template with drop Down option-DOWNLOAD.
How to Create a Drop Down List in Excel Template
Here we will learn the step-by-step process of drop down list creation in excel template with manufacturing examples. Suppose a manufacturing company try to prepare the checklist in user user-friendly template in excel, where the inspector only needs to select the observation points from the drop down list. So, lets get started on how to create such excel template by following the step-by-step guide.
Step-by-step guide for the creation of useful template with drop-down option:
Step-1:
First of all, prepare the Checklist, for example, we have prepared a sample checklist related to quality checking as given below. Similarly, you have to create any template in Excel where you need to create a drop down list.
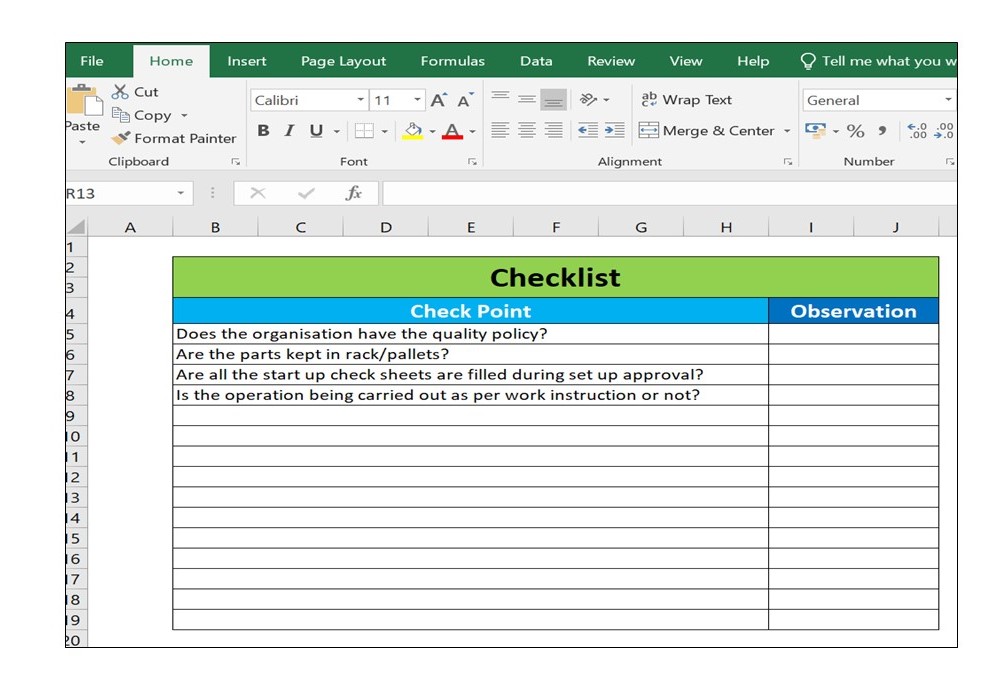
Step-2:
We are going to learn two different methods for creating a drop down list in an Excel template. But first, we will study the method-1. In our case we have written the observation drop down option is “Yes” and “No” for the first checkpoint, similarly your drop-down option will be based on the checkpoints only. Just go through the below image to understand the better.
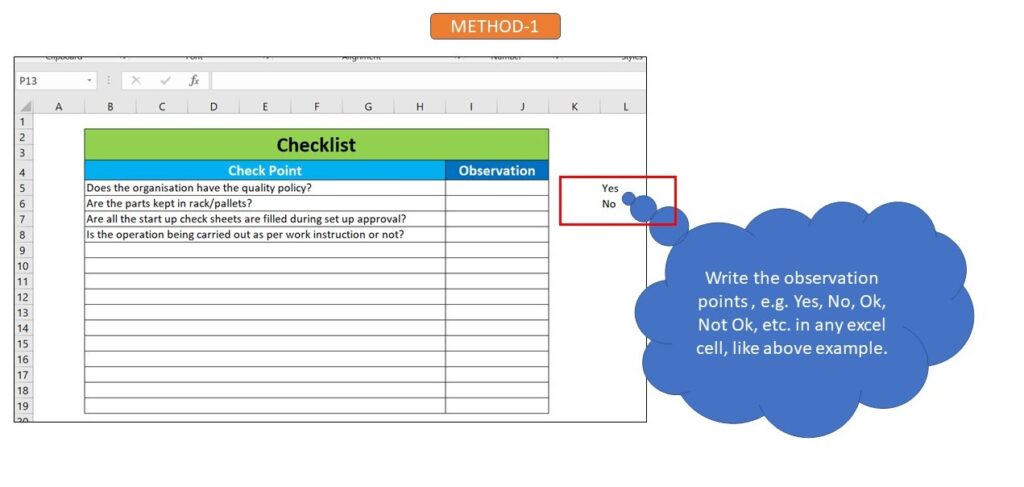
Step-3:
Click on the cell of Excel where you would like to create a drop down option then, follow the path Data>> Data tools>> Data Validation (See details in below picture). Click on the data validation option in Excel.
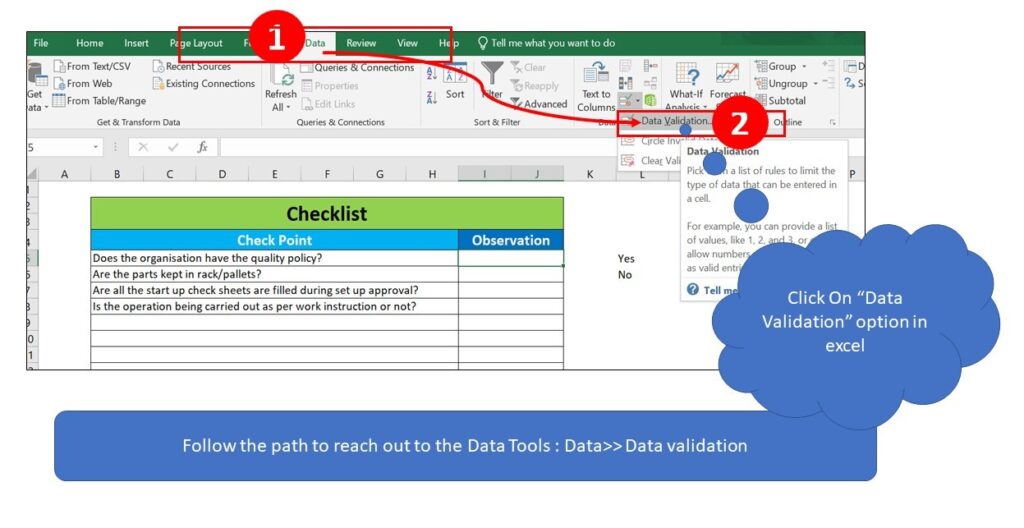
Step-4:
This process is the main part of the method-1 for drop down option creation in excel template. In our case we have entered the Yes and No in any cell of the excel sheet.
After clicking on the data validation option one pop-up box will be opened, next you have to follow the below post serially as
- Select the “List” option first
- Click on the source button
- Select the drop-down option, in our case we have selected the “Yes” and “No” options written in excel sheet, for details please go through the below given image.
- Click on the “OK” option after completing the above 1 to 3 instructions. Now your drop down option is ready
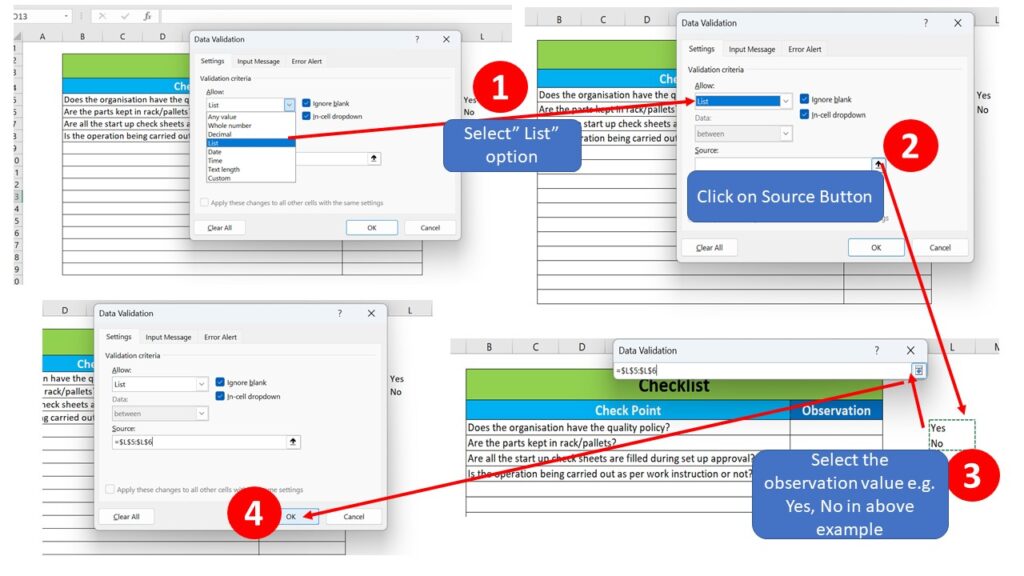
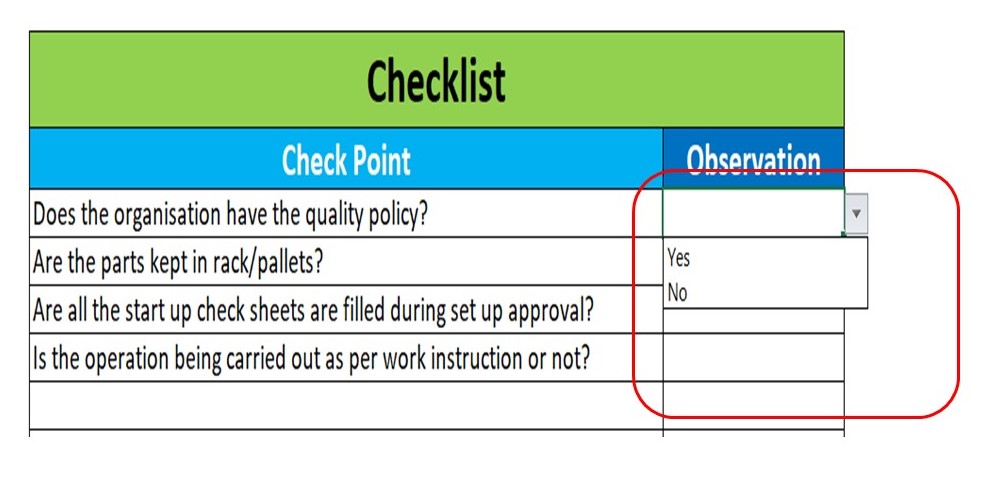
As we have already discussed we are going to learn two different methods for drop down creation in Excel template, in the above steps we have learned the method-1 but now time to understand the method-2, hence follow the given below steps.
Method-2 is the simplest way to create the drop down list in excel template. So just go through the below steps
- Select the cell on the excel sheet where you would like to create a drop down list
- Follow the path on excel sheet: Data>>Data Tools>>Data validation, then click on the data validation option.
- One pop up option will be opened after clicking on the data validation option in Excel, then you have to select “List” then, in the source option, you have to write the drop down option list (In our case we have written YES, NO as you can see in below image).
- After completion of 1 to 3 instructions simply click on OK button then your drop down option will be ready. See the below image for a better understanding of the all above steps in pictorial form.
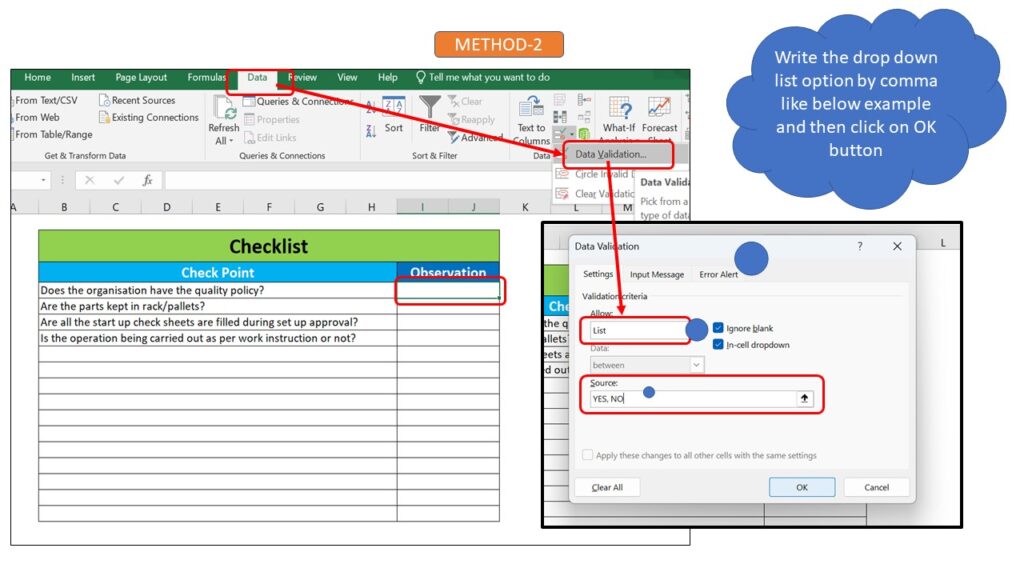
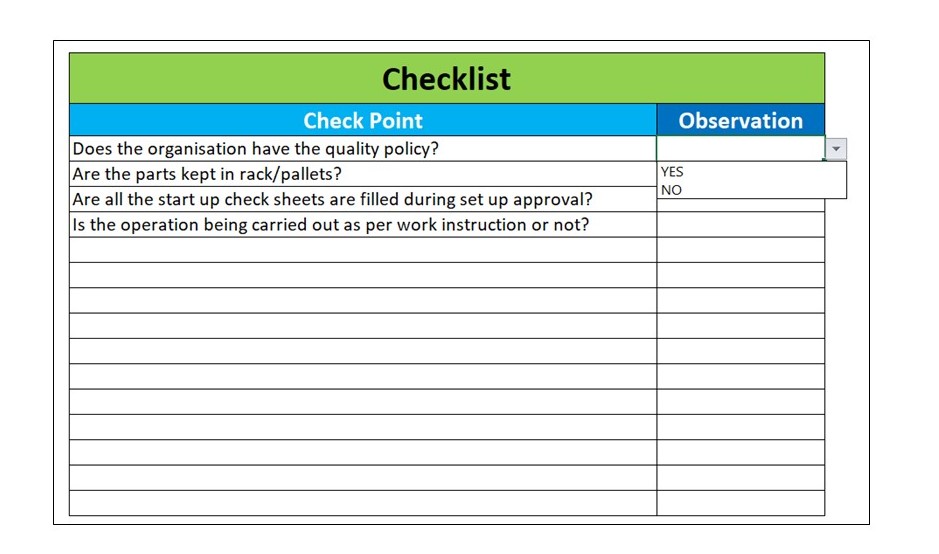
How to Clear or Delete the drop down list in Excel template?
Now, we are going to learn one more activity that is how to delete the drop down list in excel template after creation. Hence follow the below instructions to do so;
- Select the excel cell from which you want to delete the drop down option
- Follow the path in Excel: Data>>Data tools>>Data validation.
- Click on Data validation, then you will see the pop-up box where you have to click on “Clear All” option and then click on OK button. Now you have completed the complete instructions for deleting the drop-down option. See the below image for a better understanding.
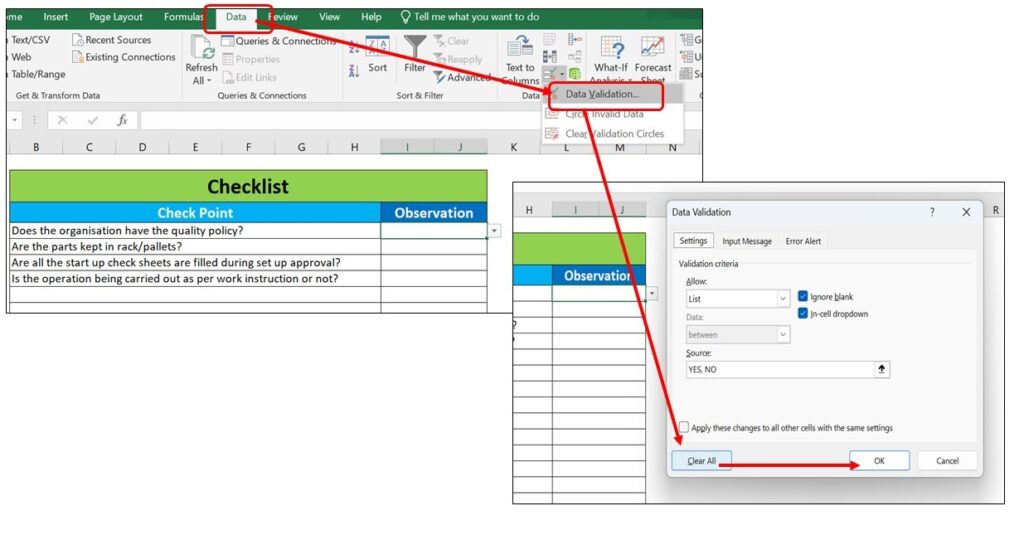
Useful Post:
Normal Distribution Probability Formula, Calculation & Manufacturing Examples.
SDCA Cycle understanding with Manufacturing Example | PDCA vs SDCA
AI in Manufacturing Industry | What to upskilled w.r.t AI
DPMO Calculation, Formula, Template & Manufacturing Example
More on Techiequality